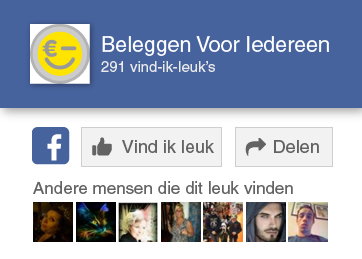Markets.com MetaTrader 4
29 augustus 2012 15:11 | 6.083 keer gelezenMeta Trader Markets.com
Het handelen bij Markets.com kan via een webtrader en via een MetaTrader. In tegenstelling tot de webtrader moet de MetaTrader gedownload worden, echter krijgt u hier wel veel extra opties voor terug. Mocht u de MetaTrader willen downloaden, klik dan hier en lees onze handleiding voor het downloaden van de Trader. In dit artikel bespreken we hoe de MetaTrader werkt en welke informatie u waar kunt vinden.
Overzicht MetaTrader
In onderstaande afbeelding ziet u het overzicht van de MetaTrader van Markets.com. Dit is het beginscherm als u de Trader opent. Markets.com is een broker die bekend staat om haar grote aanbod van Forex producten en de grote hefbomen. In de volgende paragrafen gaan we verder in op de deelvensters van de Trader.
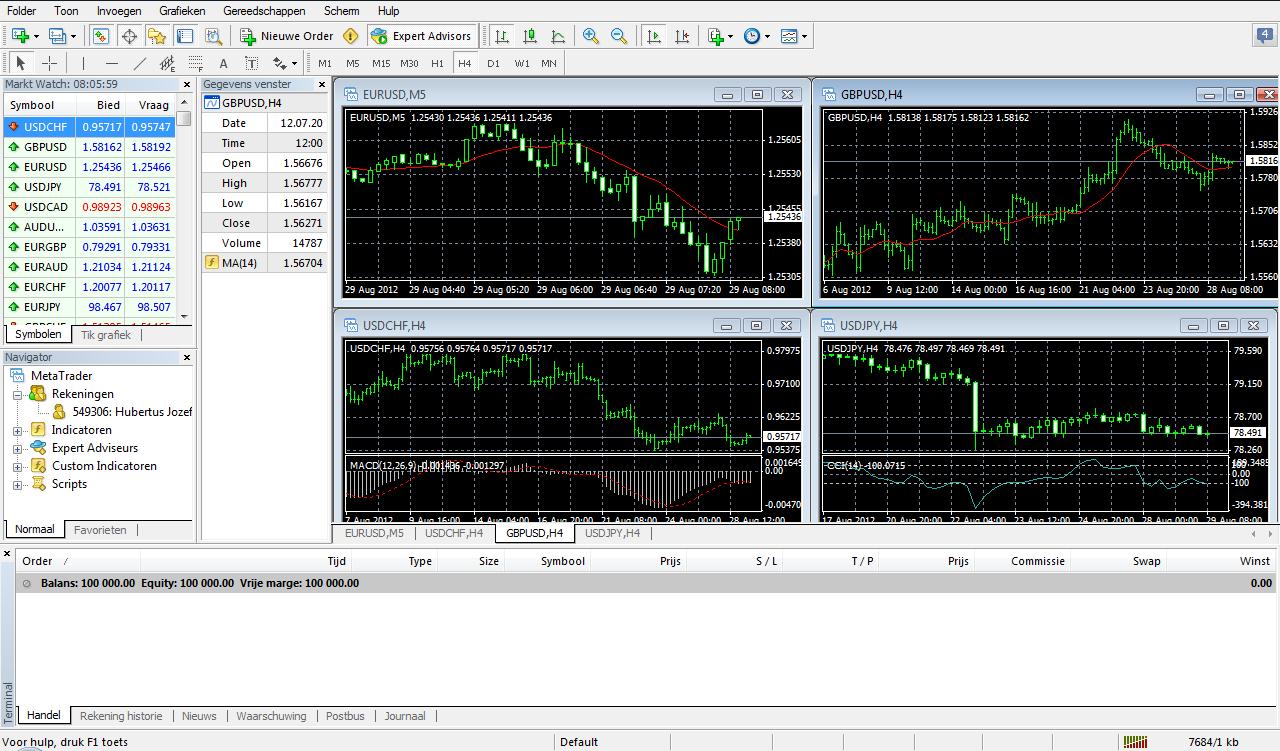
Klik op de afbeelding om te vergroten
Market Watch, navigator en gegevens venster
In onderstaande afbeelding ziet u de volgende drie deelvensters:
- Market Watch;
- Navigator;
- Gegevens venster.
In het venster Market Watch ziet u een overzicht van alle producten waarin u kunt handelen bij de Markets.com MetaTrader. De producten zijn te onderscheiden in Forex, aandelen, indices en grondstoffen. Forex is daarin het product met het grootste aanbod. Door dubbel te klikken op een product gaat u naar het koop/verkoop scherm. Klik hier als u wil weten op welke wijze u producten kunt kopen of verkopen. Mocht u niet het volledige aanbod te zien krijgen, ga dan op het venster staan en druk rechter muisknop > toon alles. Alle producten zullen dan tevoorschijn komen. Helaas ontbreekt een zoekfunctie in de Trader dus u dient zelf op zoek te gaan naar het product dat u wilt handelen. Verder kunt u onderin het venster Market Watch ‘tik grafiek’ aanklikken. In dit venster krijgt u de grafiek te zien van het product dat u op dat moment aangevinkt heeft. Deze grafiek laat de kleinst mogelijke wijzigingen van het product zien, wat ook wel ‘tik’ wordt genoemd.
Het tweede venster is ‘navigator’. In dit venster kunt u zien met welke rekening u aan het werk bent en de andere belangrijkste functie van dit scherm is het weergegeven van de verschillende indicatoren. Deze indicatoren zou u ook kunnen toevoegen via de taakbalk ‘Invoegen > Indicatoren’.
Het derde venster is het ‘Gegevens venster’. In dit venster ziet u een overzicht van het product dat in het grafiekoverzicht aangeklikt heeft. Deze gegevens bestaan voornamelijk uit standaard gegevens als openingskoers, hoogste en laagste koers etc. Verder krijgt u ook de gegevens van mogelijke indicatoren die u heeft geopend. Wanneer u de laatste gegevens wilt zien, klik dan op ‘rechtermuisknop > laatste gegevens’.
Klik op de afbeelding om te vergroten
Grafiekenoverzicht
Veruit het grootste gedeelte van het scherm wordt gebruikt voor het weergeven van de grafieken. Het standaardscherm staat ingesteld op 4 deelvensters waardoor u de koersen van 4 verschillende producten overzichtelijk in de gaten kunt houden. Wanneer u op het icoontje ‘maximaliseren’ drukt wordt de desbetreffende grafiek vergroot weergegeven. Mocht u één van de grafieken in het overzicht willen verwijderen kunt u dit doen door onder het grafiekenoverzicht met rechtermuisknop op de betreffende grafiek klikken en klik vervolgens op ‘sluit’. Als u een grafiek toe wilt voegen gaat u naar het desbterffende product in het venster Market Watch. Klik op rechtermuisknop > grafiek venster en de grafiek zal worden toegevoegd aan het overzicht.
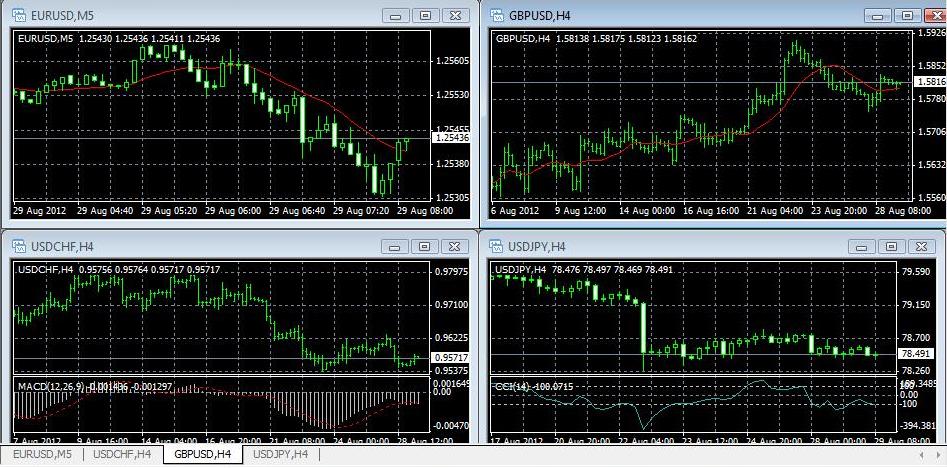
Klik op de afbeelding om te vergroten
Terminal
Het derde venster dat besproken wordt is in de Trader volledig onderin zichtbaar. Dit venster wordt ‘Terminal’ genoemd en laat alle informatie zien omtrent uw handelen. Het eerste tabblad heet ‘handel’ en laat de posities zien die u op dat moment overheeft. Verder worden de bedragen balans, equity en vrije marge weergegeven. Balans staat voor het bedrag dat u nog in portefeuille heeft. De meest actuele waarde van uw portefeuille wordt weergegeven door equity, die het bedrag ook aanpast aan de open posities. Vrije marge is het bedrag waar u nog mee kunt handelen. Verder kunt u bij het tabblad ‘rekening historie’ zien welke posities u allemaal gesloten heeft. Door in het tabblad op rechtermuisknop te drukken kunt u kiezen voor welk tijdsframe u uw posities wilt zien.

Klik op de afbeelding om te vergroten
Mocht u benieuwd zijn naar de werking van de MetaTrader, klik dan hier en download een demoaccount van Markets.com. Via deze demoaccount kunt u gratis en vrijblijvend met € 100.000 beleggen en op deze wijze het handelsplatform leren kennen.



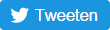
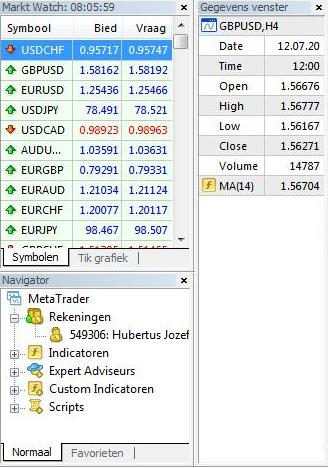
 Aanbevolen artikelen:
Aanbevolen artikelen: